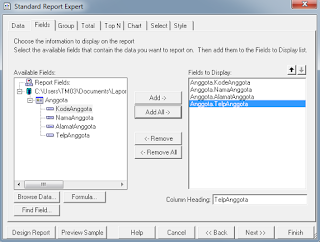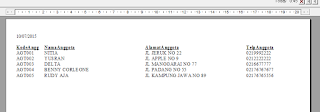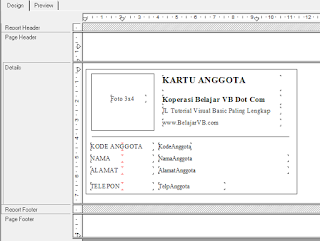- Home >
- Tutorial , VB6 , Visual Basic >
- Membuat Laporan Cetak Kartu Anggota Dengan VB 6.0
Senin, 15 Mei 2017
Pada pembelajaran kali ini yaitu tentang Cara Membuat Laporan Anggota Dengan VB 6.0. Untuk laporannya sendiri kami menggunakan Crystal Report. Laporan Cetak Kartu anggota adalah sebuah laporan yang datanya diambil database baik dari Kode Anggota, Nama, Alamat, Telepon dan Path dari Foto itu sendiri (lihat gambar dibawah )
Sehingga pada tutorial yang akan kami sajikan pembuatan database dan Tabel dan beberapa koding untuk memuncukan cetak kartu anggota yang mudah-mudahan mudah dipahami oleh anda.
Bagi anda yang ingin mengikuti tutorial ini pastinya anda harus sudah install VB 6.0 dan Crystal Report (kami menggunakan versi 8.5)
Berikut langkah-langkahnya :
#1. Buatlah Database dan Tabel
Buatlah Folder dengan nama Laporan Anggota
Buatalh Database dengan nama : DBBelajarvb.mdb (kami menggunakan versi Access 2003)
Buatlah Tabel dengan nama : Anggota Dengan design tabel seperti gambar dibawah ini :
Kemudian sebagai sample atau contoh masukan data seperti dibawah ini :
Jika sudah membuat seperti gambar diatas, masukan Database tersebut pada Folder yang kita buat sebelumnya yaitu Folder : Laporan Anggota
#2. Membuat Form Dengan VB 6.0
Jika sebelumnya anda telah membuat Database dan Tabel, kini saatnya membuat Form dengan VB 6.0
Buka VB 6.0 pada komputer anda
Design Form1 seperti gambar dibawah ini :
Kemudian masukan koding dibawah ini :
Dim Koneksi As New ADODB.ConnectionSimpan Project VB 6.0 anda pada Folder : Laporan Anggota
Dim RSAnggota As ADODB.Recordset
Sub BukaDB()
Set Koneksi = New ADODB.Connection
Set RSAnggota = New ADODB.Recordset
Koneksi.Open "PROVIDER=Microsoft.Jet.OLEDB.4.0;Data Source=" & App.Path & "\DBBelajarvb.mdb"
End Sub
Private Sub Form_Activate()
Call BukaDB
Adodc1.ConnectionString = Koneksi
Adodc1.RecordSource = "select KodeAnggota as [Kode],NamaAnggota as [Nama], AlamatAnggota as [Alamat],TelpAnggota as [Telepon] from Anggota"
Adodc1.Refresh
Set DataGrid1.DataSource = Adodc1
End Sub
Koding diatas adalah untuk hanya untuk memasyikan koneksi database benar
#3. Membuat Laporan Crystal Report
Buka Crystal Report Anda
Jika Muncul gambar dibawah klik cancel
Klik File - New - Standard
Klik OK
Klik Database - Database File - Anggota - Add - Close
Klik Next - Klik Add All
Klik finish
Maka akan muncul seperti gambar dibawah :
Kemudian Design Crystal Report Seperti gambar dibawah ini :
Anda bisa mengatur sesuai dengan keinginan anda
Simpan pada Folder : Laporang Anggota
Jika sudah, pada Command1 tambahkan Koding dibawah ini :
Private Sub Command1_Click()Jangan Lupa Pada Form_Activated tambahkan koding dibawah ini :
If Combo1 = "" Then
MsgBox "Silahkan Pilih Kode Anggota Terlebih Dahulu!"
Else
CrystalReport1.SelectionFormula = "({Anggota.KodeAnggota})= '" & Combo1 & "'"
CrystalReport1.ReportFileName = App.Path & "\CetakAnggota.rpt"
CrystalReport1.WindowState = crptMaximized
CrystalReport1.RetrieveDataFiles
CrystalReport1.Action = 1
End If
End Sub
Combo1.ClearJika sudah semua, silahkan jalankan Project atau Aplikasi anda.
RSAnggota.Open "Select * From Anggota order by KodeAnggota Asc", Koneksi
RSAnggota.Requery
Do Until RSAnggota.EOF
Combo1.AddItem RSAnggota!KodeAnggota
RSAnggota.MoveNext
Loop
Koneksi.Close
Anda bisa KLIK DISINI untuk mendapatkan hasil dari tutorial diatas. Selamat Belajar VB
Source : belajarvb.com